راهنمای مراحل نصب ویندوز ۱۰ – با دو روش کامل و تصویری
راهنمای مراحل نصب ویندوز ۱۰ بروی کامپیوتر و لپ تاپ
مقدمه
خب در این آموزش از سایت تهران پی سی، نحوه نصب ویندوز ۱۰ بروی PC را توضیح خواهیم داد. برای نصب ویندوز ۱۰ بروی کامپیوتر چندین روش وجود دارد. شما می توانید ویندوز ۷ یا ۸ نصب شده روی سیستم خود را به ویندوز ۱۰ ارتقاء دهید یا یک نسخه ویندوز ۱۰ تازه از ابتدا شروع به نصب کنید.
آمادهسازی ابزار
جهت ادامه، ما روش دوم برای نصب ویندوز ۱۰ را انتخاب می کنیم و شما می توانید هم با فلش درایو (USB Drive) و هم از طریق CD/DVD برای شروع نصب از طریق بوت کامپیوتر (Boot) اقدام کنید.
آموزش ساخت فلش درایو بوتیبل (USB bootable)
برای نصب ویندوز ۱۰ از طریق بوت ، رسانه خود که حاوی فایل راه انداز ویندوز ۱۰ می باشد ( CD/DVD ِیا USB drive) را متصل یا داخل سیستم قرار دهید.
کامپیوتر خود را Restart کنید. Start Menu> Shutdown or Power> Restart
انجام تنظمیات بوت (Boot order)
کلید Del یا F2 را بفشارید و نگه دارید تا وارد محیط تنظمیات بایوس (BIOS setup) شوید. البته این کلید در سیستم های مختلف می تواند متفاوت باشد (Esc, F8 , F10 or F12). ممکن است پیغامی نظیر “Press [key] to enter setup” نشان داده شود و به شما بگوید با کدام کلید وارد شوید.

بعد وارد شدن به محیط بایوس وارد قسمت Boot شده و تنظمیات Boot Order یا Boot Priority پیدا کرده و گزینه آنرا برابر CD/DVD ROM یا CD/DVD RW قرار دهید و کلید F10 را برای ذخیره شدن تنظیمات جدید بزنید و دکمه Yes یا Ok را بفشارید.
نکته : در پایین دو نمونه بایوس متفاوت نسل جدید و قدیمی با رابط کاربری آنها نشان داده شده است.
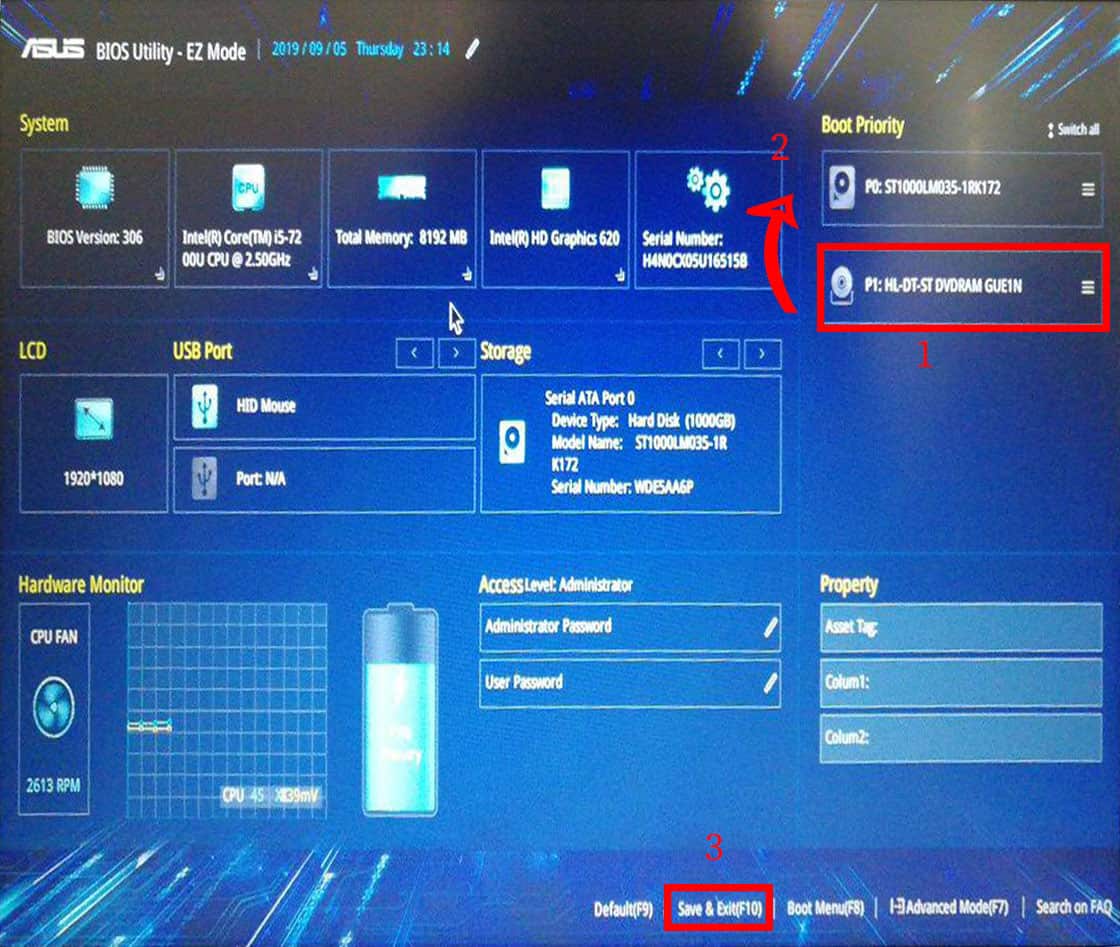
بایوس ورژن ۲۰۱۹
برای جابجایی گزینه بوت می توانید با کلیک و نگه داشتن هرکدام آنرا با گزینه بالا یا پایین جابجا کرده و سپسآنرا رها کنید.
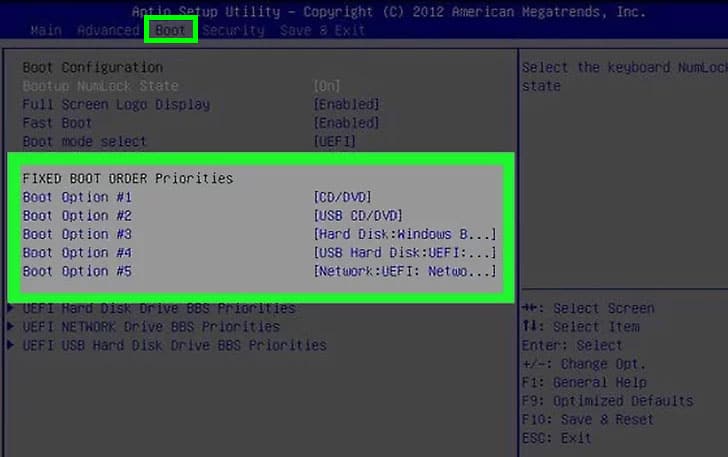
بایوس ورژن ۲۰۱۲
برای جابجایی گزینه های بوت می توانید از کلید + – در قسمت ماشین حساب کیبرد استفاده کنید.
همچنین می توانید بدون نیاز به تغییر تنظمیات BIOS ، با فشردن کلید های F12 یا F2 از لیست نمایان شده گزینه های مربوط به بوت را مشاهده کرده و فلش بوتیبل یا CD/DVD موردنظر را انتخاب کنید و وارد مراحل نصب ویندوز ۱۰ شوید.(نکته: ممکن است در برخی از سیستم ها کلید های پیش فرض موجود نباشد و نیاز به تغییر تنظیمات بایوس باشد)
مراحل نصب ویندوز ۱۰
بعد از ذخیره تنظیمات بایوس و راه اندازی مجدد سیستم، پیغامی مبنی بر “Press any key to boot from cd/dvd or USB …” نمایان می شود که در این مرحله با زدن هر کلیدی از کیبرد وارد صفحه Setup ویندوز می شوید.

صبر کنید تا داده های محلی برای نصب ویندوز ۱۰ بارگذاری شوند.
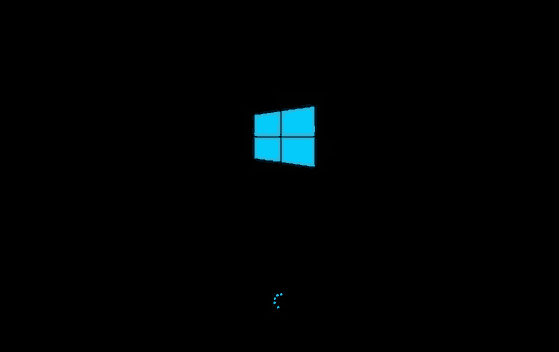
در این مرحله، می توانید زبان نصب، زمان و زبان صفحه کلید را تغییر داده و سپس دکمه Next را بزنید.
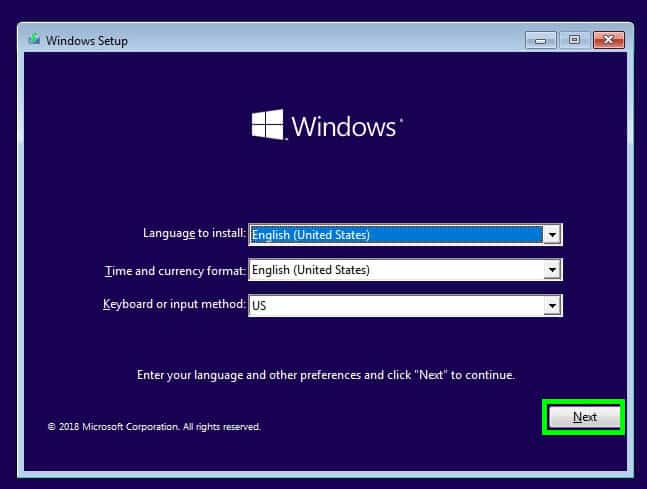
در پنجره بعدی، دو گزینه Install now و Repari your computer مشاهده می شود که شما باید دکمه Install now را بفشارید.
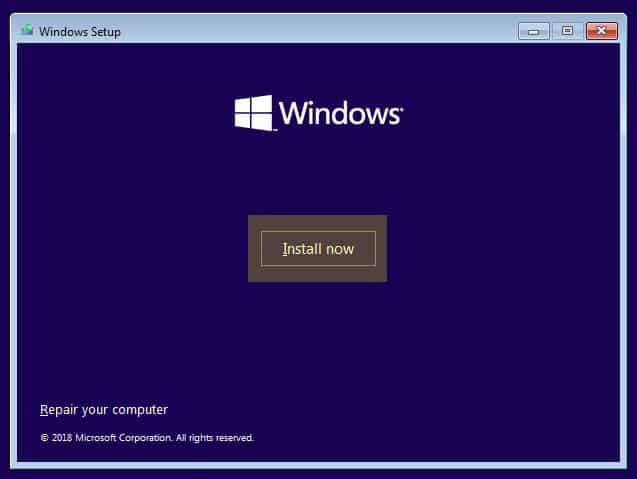
اگر شماره سریال لایسنس ویندوز را دارید، آنرا وارد کنید و دکمه Next را بزنید. در غیر اینصورت دکمه Skip را بفشارید تا این مرحله را رد کند.
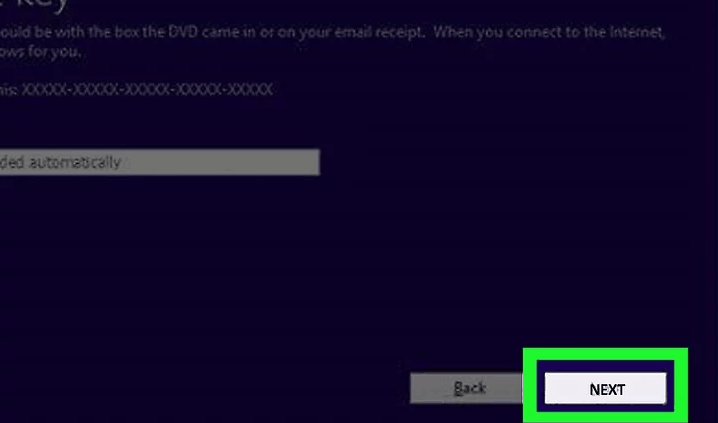
چک باکس “I accept the license tems” را فعال کنید و Next کنید.
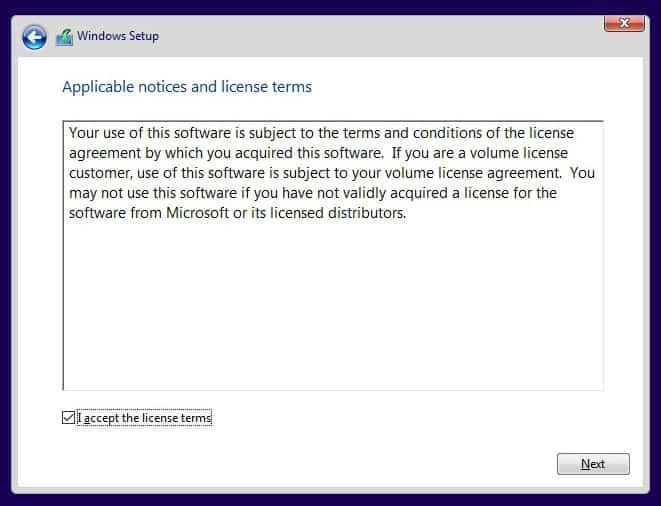
در مرحله بعدی به شما دو گزینه میدهد؛ گزینه Upgrade، در صورتی که این گزینه را انتخاب کنید ورژن قبلی ویندوز شما را به ۱۰ بروز میکند و فایلها ، تنظیمات و برنامه ها از بین نمی روند. گزینه Cutom، در واقع امکان نصب ویندوز در پارتیشن جدید و درصورت نیاز پارتیشن قبلی که ویندوز روی آن نصب بوده است را فراهم میکند. اما توجه کنید که در صورتی که می خواهید روی پارتیشن قبلی که ویندوز روی آن نصب بوده، ویندوز جدید را نصب کنید، باید آنرا فرمت کرده و در این حالت تمام اطلاعات و داده های شما پاک می شوند.
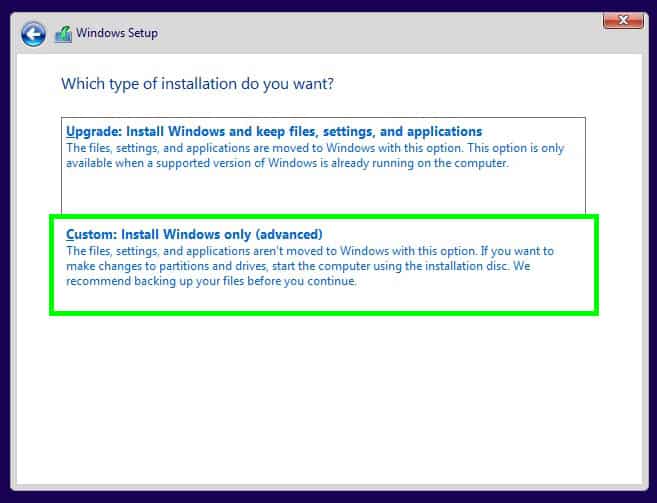
در صورتی که بروی گزینه Cutom کلیک کرده اید، جهت نصب ویندوز ۱۰، پارتیشن (معمولاً ویندوز روی پارتیشن system یا primary نصب می شود) را انتخاب کرده و گزینه Format و سپس Ok را بزنید. مطمئن شوید که پارتیشن را درست انتخاب میکنید، برای اینکار می توانید با توجه به حجم آزاد Free و حجم کلی Capacity، انتخاب را انجام داده و گزینه Next را بزنید.
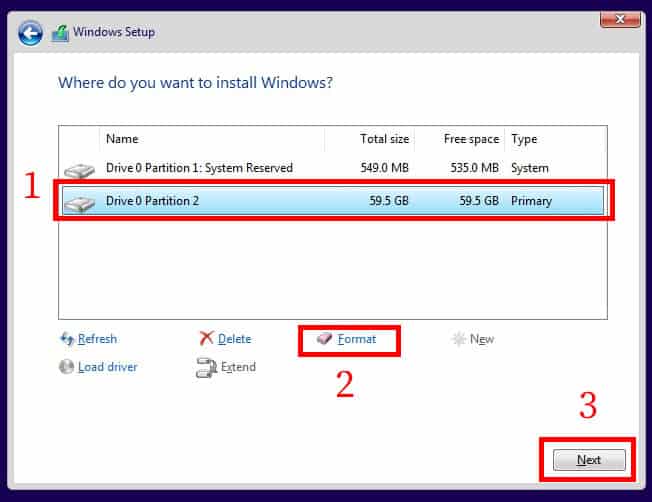
اکنون صبر کنید تا نصب ویندوز ۱۰ کامل و به اتمام رسد. این پروسه ممکن است در هر سیستمی از نیم ساعت تا چندین ساعت بر اساس سرعت سیستم و تجیهزات جانبی آن، زمان ببرد.
نکته : در حین انجام مراحل نصب ، پیغام “Press any key to boot from cd/dvd usb …” هیچ کاری انجام ندهید.
مراحل پایانی نصب ویندوز ۱۰
در نهایت پس پایان نصب ویندوز ۱۰، شما می توانید تنظیمات اولیه را مانند زبان صفحه کلید، موقعیت مکانی ، اطلاعات کاربر و … را برای سفارشی سازی دسکتاپ انجام دهید.
نکته : همچنین می توانید برای انجام سریع تنظیمات گزینه Express setting را برگزینید.
| https://tehranpcservice.ir/how-to-install-windows-10/ |
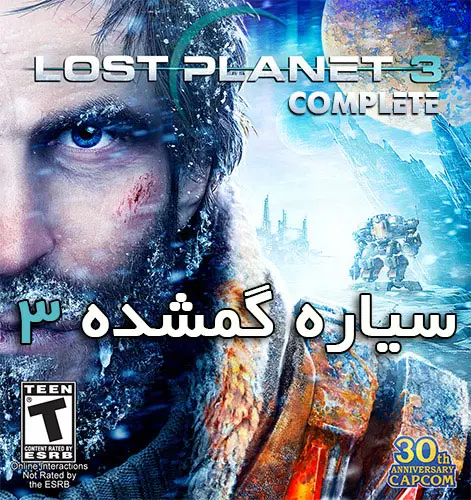
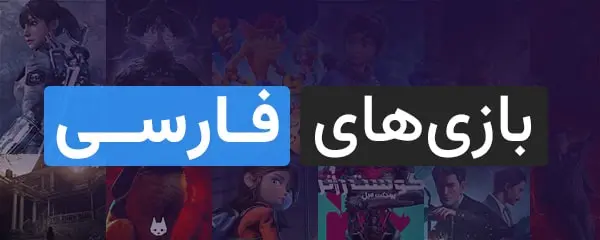

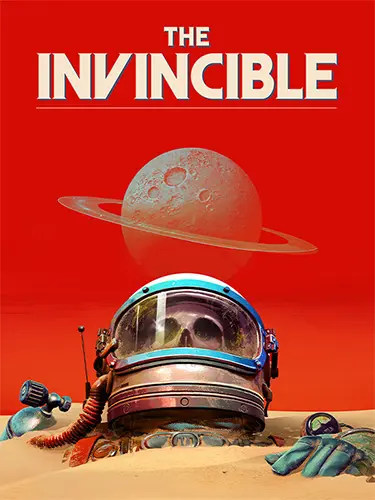
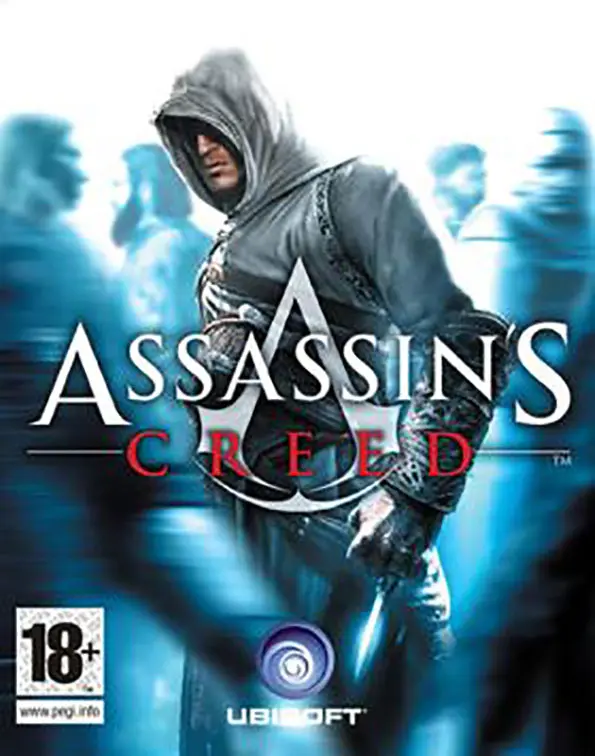
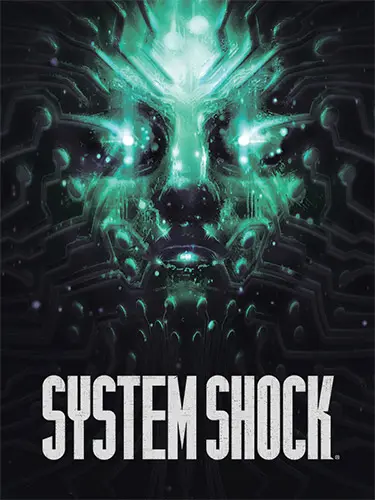
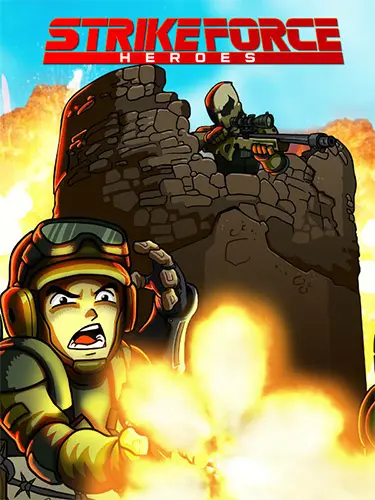
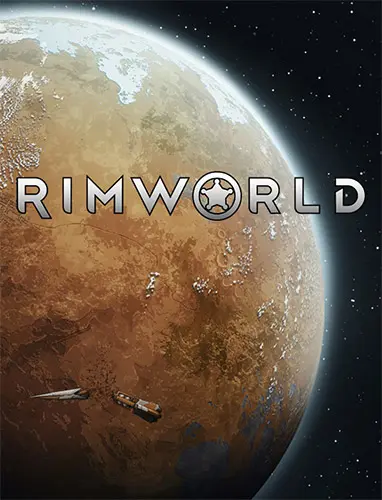
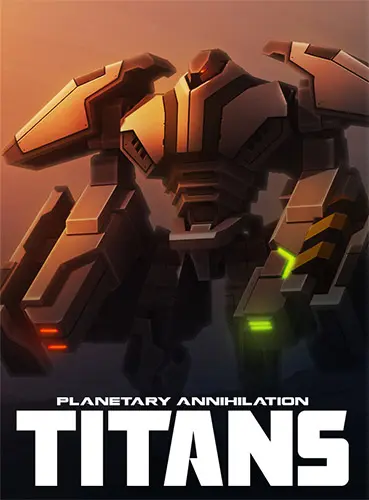
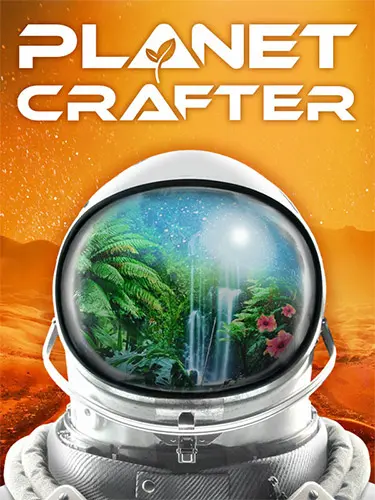
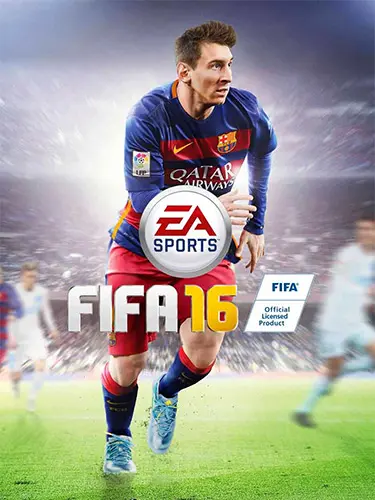

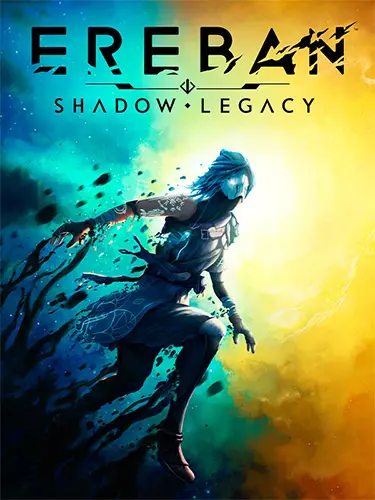
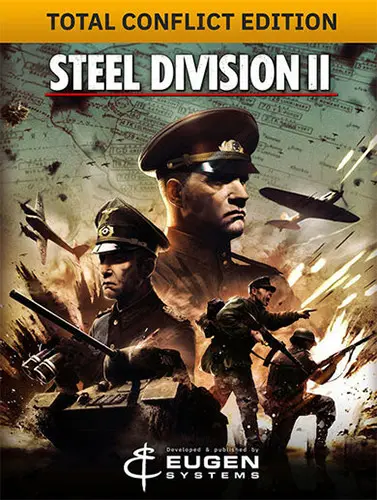
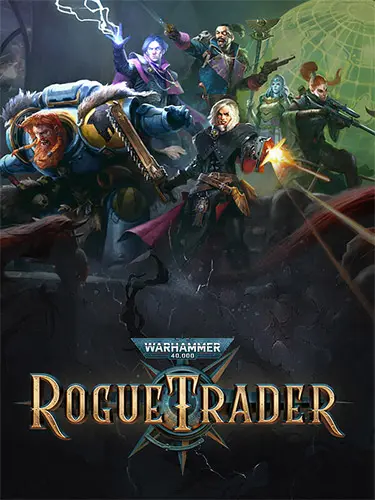
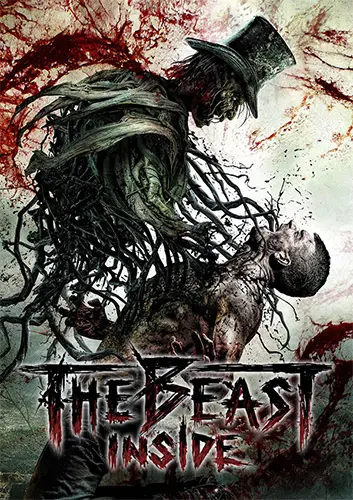
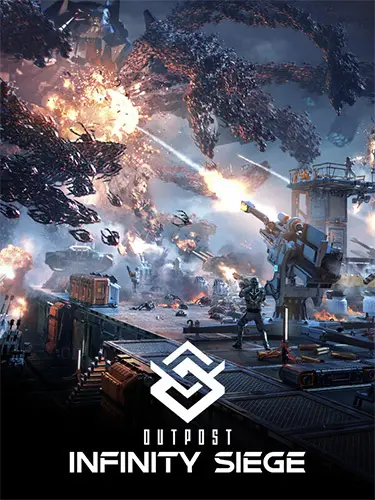
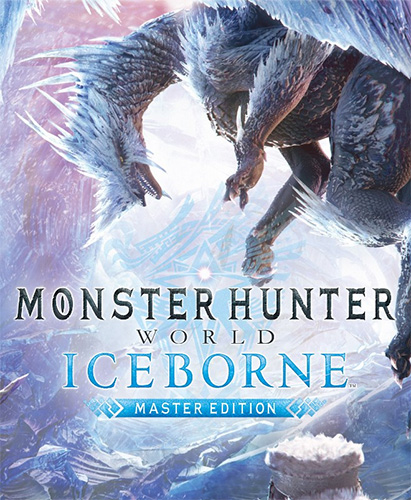
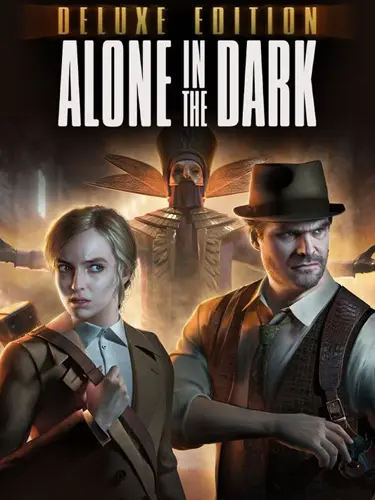
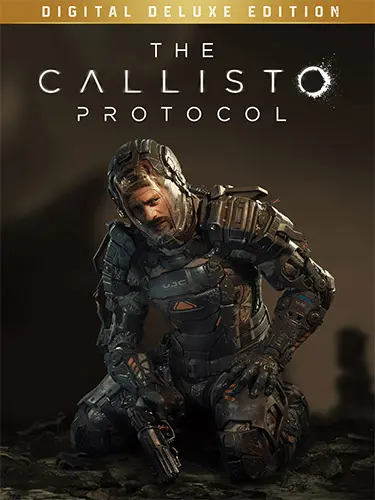
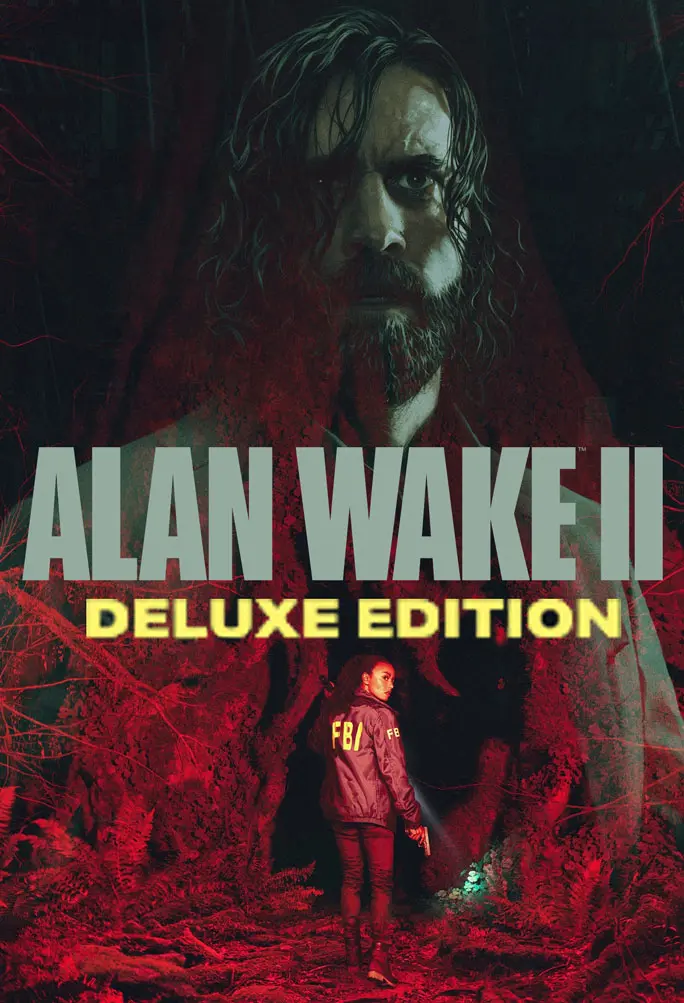
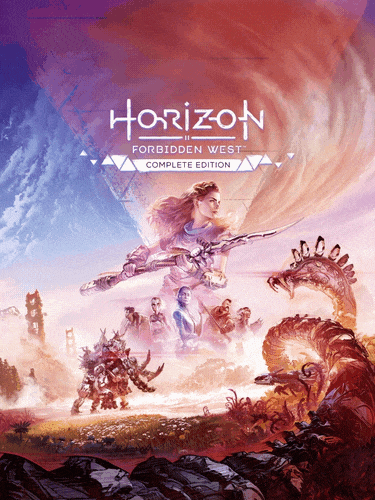
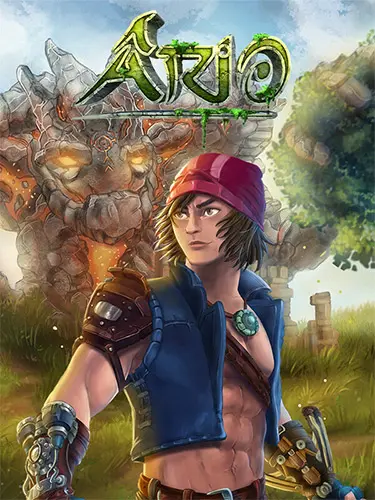
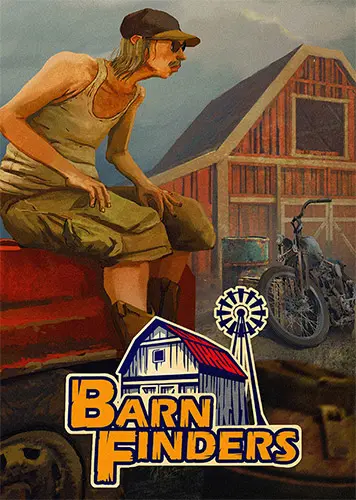

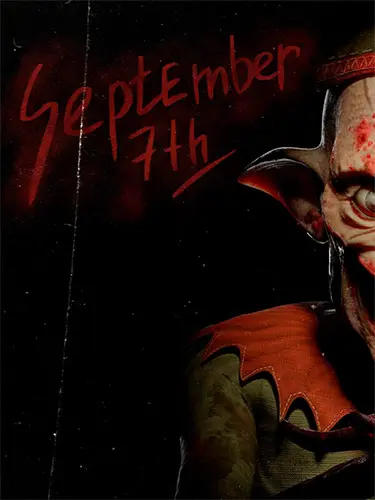
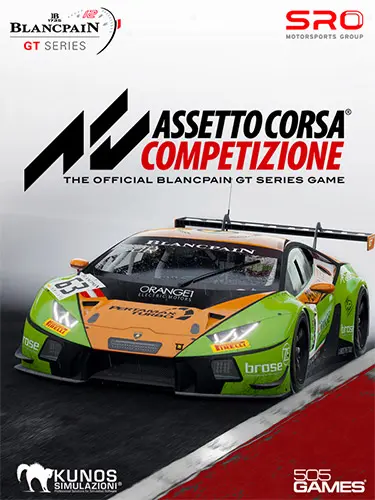
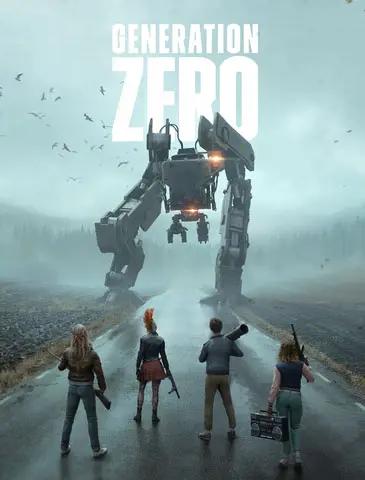
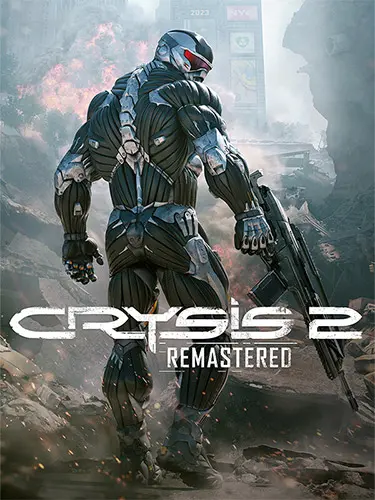
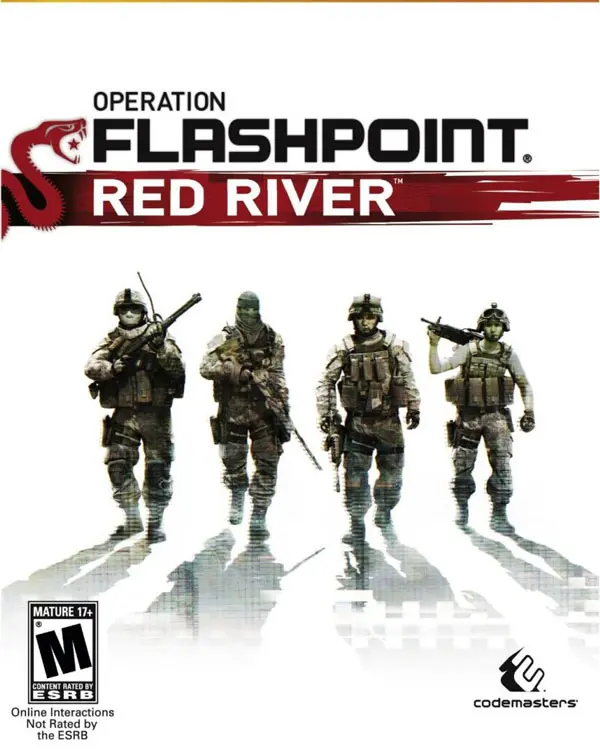

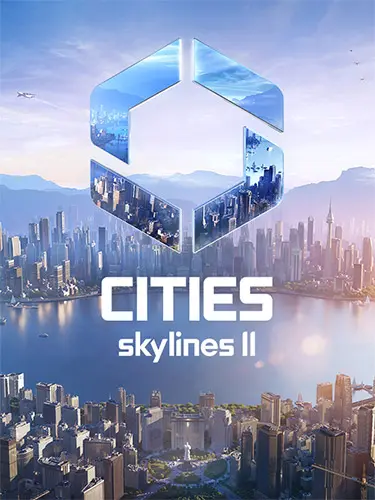
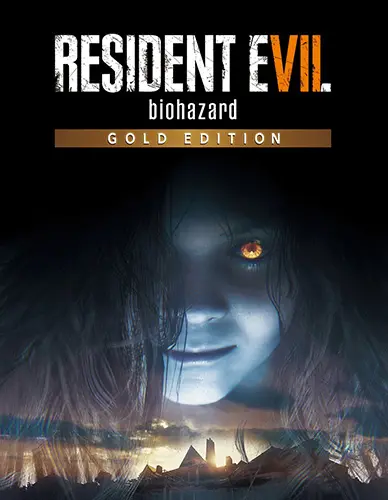
دیدگاه شمابا سلام
یعنی اگر برنامه نصب بشه ویندوز می پره